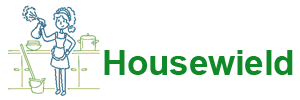パーソナル コンピューターと同様に、ポータブル コンピューターにも、デバイスを過熱から保護する換気システムが装備されています。ノートパソコンの弱点は冷却システムです。小さな破片や塵が内部に蓄積し、ボディの下の奥まで浸透します。ほこりが蓄積する速度は、ラップトップの設計とユーザーがどれだけ慎重に扱ったかによって異なります。層は厚くなります。その結果、フェルト、言い換えれば「フェルトブーツ」に似ています。

- 掃除が必要な兆候
- 重度の汚染によって起こり得る影響
- クリーニングの種類
- ツール
- ノートパソコンを分解せずにホコリから掃除する方法
- 自宅で丸洗い完了
- キーボード
- コネクタ
- 裏蓋を開けると
- クーラーとラジエター
- マザーボード、ビデオカード
- 放熱グリスの交換
- 再組み立て
- 画面
- 各社ノートパソコンの特徴
- 保証期間中の専門サービスセンターでのクリーニングとサービス費用
- 掃除はどれくらいの頻度で必要ですか?
- 頻繁な汚染を避ける方法
掃除が必要な兆候
PC に何が起こるか:
- とても暑くなる。
- プロセッサーから発生するノイズが増加します。
- ファンはその任務に対処できません。
- プログラムがフリーズする。
- キーが固着します。
- スイッチを入れるには長い時間がかかります。
- デバイスが過熱すると、不正に電源がオフになります。
これらすべては、ラップトップをクリーニングする必要があることを示している可能性があります。温度状態を診断するプログラムもあります。インジケーターが 70 度を超える場合は、汚染による過熱の可能性を示します。
重度の汚染によって起こり得る影響
ラップトップが継続的に過熱すると、時間の経過とともに、冷却システムの故障、ラジエーターがビデオプロセッサから剥がれる、マイクロ回路やラップトップ自体の火災など、緊急シャットダウンよりも多くの問題が発生する可能性があります。
クリーニングの種類
表面的なものと深いものの2種類があります。深い場合は、デバイスを分解し、すべての部品を徹底的に拭き、汚れを完全に取り除く必要があります。
表面的なとは、ラップトップの外部からの手入れを意味します。キーボードが外側にあり、モニターがあり、ファンとラジエーターグリルから埃が吹き飛ばされています。このタイプの清掃は主に予防的なものです。デバイスはより長く使用され続けます。キーボードには膨大な数の微生物が蓄積しているため、表面の「洗浄」は見た目の美しさだけでなく、ユーザーの健康にとっても重要です。
顔に深刻な汚染の兆候がある場合は、完全な洗浄を避けることはできません。修理にお金を払うより、汚れを落とすことに時間を費やす方が簡単です。
ツール
「大掃除」の準備をする際に選択すべきツールは次のとおりです。
- ホコリを吸引・吹き飛ばすための掃除機・ヘアドライヤー。掃除機に両方の機能がある場合は、それのみを使用できます。
- 圧縮空気の缶。エアロゾルはヘアドライヤーと同じ機能を果たします。
- 柔らかいブラシ、キーボードやその他の部品を掃除するための小さなブラシ。同じ目的で、綿棒または綿棒を使用できます。
- 拭き取り用のマイクロファイバークロスです。
- ドライバーセット。分解時には、異なる直径のドライバーが必要になります。
- クーラーの潤滑に使用する機械油です。
- マイクロ回路の洗浄にはイソプロピル アルコール。
- ペンチ。スクリーンの取り外しには専用のペンチを使用します。
- サーマルペースト。部品を清掃した後、コンピューターの冷却を高めるためにサーマルペーストを交換する必要があります。
ノートパソコンを分解せずにホコリから掃除する方法
分解せずに表面だけを「洗浄」するのは、家庭でも簡単に行える非常に簡単な手順です。汚れを取り除くには、掃除機、ヘアドライヤー、スプレー缶を使用します。特別なクリーニングワイプを使用しても問題ありません。
換気グリルは底部にあり、内部の空気を吸い込み、側面に別のグリルがあり、そこから空気が吹き出されます。これらの場所は最初に掃除する必要があります。
デバイスにほこりが多くなり、3 年以上掃除していない場合は、大量の濃いほこりがファンに付着し、ファンが動作不能になるため、表面だけを掃除するのは危険です。
ラップトップ コンピューターを「吹き飛ばす」前に、綿棒で換気グリルを掃除できます。
手順:
- ラップトップの電源を切ります。
- 本のように、端を上にして置きます。
- 掃除機を一度に 1 台ずつ換気グリルに置き、それぞれ約 2 分間保持します。
- ラジエーターの近くでヘアドライヤーを使用して手順を繰り返します。
- もう一度掃除機をかけます。
注ぎ口が細長く、注入口の通気孔に適した缶です。注ぎ口を中に差し込むだけ。空気がファンを「始動」させ、ファンからゴミを吹き飛ばします。エアロゾルを使用してこれを行う方法:
- ラップトップの電源を切ります。
- 端に沿って置きます。
- 排気口の換気グリルを吹き飛ばします。
- デバイスを通常の位置に戻します。
- 入口を吹き飛ばします。
- キーの間にあるゴミを吹き飛ばします。
- 効果をさらに強化するには、掃除機を使用します。
残るのは「見た目の」美しさ、つまりディスプレイとキーを整理することだけです。このようなイベントの利点は純粋に個人的なものであり、ラップトップの設計によって決まります。

自宅で丸洗い完了
「大掃除」を始めるときは、少なくとも基本的な分解スキルを身につけておくことが重要です。ケース、マザーボード、ラジエーター、プロセッサー、ビデオカードを掃除する必要があります。ユーザーが何も損傷しないことを確信できない場合は、専門家に作業を委託することをお勧めします。
清掃手順の前に、すべての機器の電源を完全に切る必要があります。これを行うには、作業をシャットダウンし、ラップトップをネットワークから切断し、バッテリーを取り外す必要があります。そうしないと、怪我をしたり、デバイスが損傷したりする危険があります。
ユーザーが分解にあまり慣れていない場合は、そのプロセスを撮影する価値があります。写真の助けを借りて、再組み立てプロセスがより速く進みます。重要なのは、写真を撮るときにどのステップも省略しないことです。すべてを正確に実行し、何も損傷しないようにするには、同じモデルの設計上の特徴を説明したビデオをオンラインで探す価値があります。
キーボード
キーボードは家の中で最も汚れているアイテムなので、まずはキーボードから始めましょう。汚れがひどくない場合は外側から拭くだけで十分です。これを行うには、機器用のクリーニングワイプを使用できます。通常の布と石鹸で置き換えることもでき、汚れたプリントにも同様に対処できます。
- 布を湿らせて絞り、水が流れ出ないようにします。
- 軽く泡立てます。
- キーを拭き、外部の汚れを取り除きます。
- 清潔な布を湿らせて絞ります。
- もう一度拭いて石鹸を落とします。
- ナプキンで拭いて乾かしてください。
キーのマークを傷つけない限り、石鹸の代わりに洗剤や希釈アルコールを使用できます。このような製品は塗装を消す可能性があります。このようなトラブルが発生した場合は、特別なステッカーが役に立ちます。
キーがあまりにも汚れている場合は、ナイフでキーを取り除き、水と洗剤に浸します。乾燥後にキーボードを正しく配置するには、キーボードの写真を撮ります。
キーボードの内部を掃除するには、ケーブルを傷つけないように慎重にケースから取り外す必要があります。これがデザイン内の唯一のループではないため、このアドバイスは他のすべての操作に当てはまります。
コネクタ
USB やその他のコネクタも汚れると、マウス、電話、フラッシュ カードの接続が中断される可能性があります。毛足の長いブラシは掃除に適しています。コネクタが狭くて入らない場合は、不要なプラスチック カードをポートのサイズに合わせて細いストリップに切り取り、ベルクロで覆うことができます。ブラシまたはベルクロをアルコールで湿らせて乾燥させる必要があります。軽い動きで力を入れずにコネクタの汚れを取り除きます。次に、圧縮空気の缶でポートを吹き飛ばします。
裏蓋を開けると
ラップトップを裏返す必要があります。掃除が必要な部品にアクセスするには、背面パネルを固定しているボルトを緩める必要があります。緩めたボルトは紛失しないように用意した容器や袋に入れて保管してください。カバーが折れない場合は無理に開けないでください。すべてのボルトが緩んでいるかどうかを再確認することをお勧めします。パネルを取り外したら、ナプキンを使って内側から拭きます。
クーラーとラジエター
ファンを固定しているネジを外した後、他のネジと混同しないように別の場所に置きます。ファンを取り外した後、ブラシや綿棒で羽根を拭き、エアーを吹き付けます。ファンがうまく回転しない場合は、ローターに機械油を塗布してください。中に一滴入れるだけで十分です。次に、ファンを回して元の位置に戻します。
ラジエーターは最もホコリが溜まりやすいので、特に注意してください。残っている放熱グリスを除去するために、徹底的に洗浄する必要があります。
マザーボード、ビデオカード
マザーボードをケースから取り出したら、作業の半分は完了したと考えることができます。これはラップトップの最も壊れやすい部分であるため、細心の注意を払って作業を進めてください。アルコールで少し湿らせた柔らかいブラシで表面を歩き、スプレー缶またはヘアドライヤーを使用して、埃っぽい接触を一つも見逃さないように、すべての微細回路を吹き飛ばします。
ビデオ プロセッサはスロットから慎重に取り外す必要があります。ソケットペダルを横に引いて持ち上げます。ペダルが垂直位置にある場合は、プロセッサーの側面を持ってソケットから取り外します。通常の消しゴムまたはアルコールに浸したイヤースティックで接点を拭きます。
放熱グリスの交換
冷却システムを完全に分解するには、サーマルペーストの交換が必要です。まず、乾いた布を使用して、残っている古い放熱グリスを取り除きます。ペーストが乾いている場合は、布をアルコールで湿らせます。プロセッサーとヒートシンクの表面に傷を残さないでください。
組成物を塗布する前に、表面がきれいで光沢があることを確認する必要があります。サーマル ペーストを少量ずつ塗布し、指またはスパチュラ (通常はサーマル ペーストに付属) を使ってヒートシンク プレートとビデオ カード上に慎重に広げます。
再組み立て
ビデオカードを指で押しながらコネクタに戻し、ボルトを締めます。下に気泡が入らないように指で押さえる必要があります。撮影した写真をもとに残りの部品を交換します。
画面
画面に損傷を与える可能性があるため、いかなる場合でもディスプレイをアルコール含有化合物で拭かないでください。優しく掃除するには、LCD 表面用のワイプまたはテレビ用のスプレーを選択する必要があります。ディスプレイに少量のスプレーを塗布し、縞目を残さないようにナプキンでこすります。
各社ノートパソコンの特徴
異なるメーカーのモデルの洗浄プロセスはほぼ同じですが、背面カバーを取り外し、クーラーとラジエーターを取り外すプロセスが異なるだけです。
Lenovo と Aser のラップトップはシンプルなデザインです。バッテリーを取り外し、ボルトを緩めてファンのカバーを取り外すだけで十分です。
Lenovo は、「塵埃除去」モードでファンの速度を上げ、塵埃の除去に役立つ Lenovo Energy Management プログラムを開発しました。 Hewlett Packard のプログラムの類似品は、HP CoolSense です。このテクノロジーは、デバイスがどの表面で使用されるかを決定し、適切なパフォーマンス モードと冷却システムを選択します。
Asus Eee PC は、多くの Hewlett Packard モデルと同様、クーラーへのアクセスが難しいため、文字通り部品ごとに分解する必要があります。
Samsung および Asus K を分解すると、バックパネル全体が取り外され、場合によってはキーボードが取り外されます。
保証期間中の専門サービスセンターでのクリーニングとサービス費用
クーラーの清掃には、サービスセンターのサービスを利用できます。これは、メーカーの保証書に明確に記載されているサービスには含まれていません。サービスは有料になります。
ノートパソコンを自宅で分解してクリーニングした場合、保証は無効になります。中央では、シールの損傷とネジの傷によってこれが認識されます。
ラップトップのクリーニングは、どの修理店でも 1 時間以内に行うことができます。平均価格は500ルーブルから2000ルーブルの範囲です。
掃除はどれくらいの頻度で必要ですか?
最初のクリーニングを行うのに最適な時期は、保証期間が終了した後です。Acer、Asus、Samsung、HP、IBM、Lenovo は、少なくとも年に 1 回のクリーニングを推奨しています。 SONY、HP、Asus のより高価なモデルは 2 年以内に注意が必要になるでしょう。 Apple は最長 3 年間、中断することなく稼働します。多くの点で、クリーニングの頻度は動作条件によって異なります。クリーン ルーム内の硬い表面でラップトップを使用している場合は、後で掃除する必要があります。平均して、デバイスは 1 年半に 1 回クリーニングする必要があります。

頻繁な汚染を避ける方法
常にデバイスからほこりを吹き飛ばさないようにするには、簡単なヒントを覚えておくだけで十分です。
- ラップトップは硬い表面上で使用してください。コンピュータを膝やベッドの上に置くと、空気の供給が遮断され、小さな破片が内部に吸い込まれます。
- コンピューターで作業している間は間食をしてはいけません。中にパン粉が入ってしまいます。また、お茶やコーヒーを倒してしまうと、デバイスが完全に壊れてしまいます。
- 仕事が終わったら、ラップトップがアイドル状態にならないように電源を切る必要があります。
- USB クーラーはさらなる冷却効果をもたらしますが、埃を防ぐことはできません。
ラップトップは強力なポータブル コンピューターであり、ラップトップを清潔に保つことがデバイスの安全性と信頼性の鍵となります。